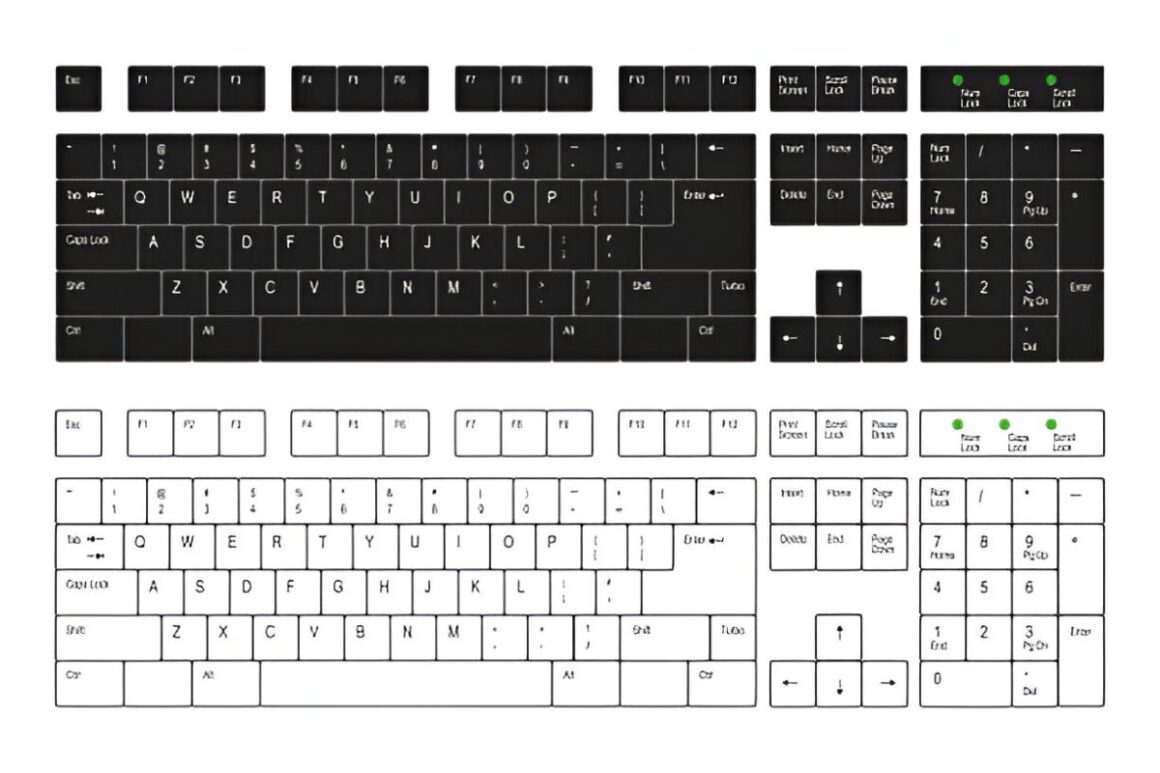We often talk about MacBook performance in terms of processors, RAM, and storage speed, but there’s a quieter contributor to your productivity that rarely gets the spotlight: the keyboard layout. Specifically, the way Apple has designed and evolved its MacBook keyboards has a surprisingly large effect on how smoothly you work, how much typing fatigue you feel, and how quickly you can adapt to new workflows.
This might sound like a niche topic, but for anyone who types regularly – writers, coders, students, and remote workers – keyboard efficiency isn’t just a minor preference. It’s a game-changer. And in the case of MacBooks, it’s an area where design, ergonomics, and even software interplay in fascinating ways.
Let’s dive into the subtleties of MacBook keyboard design, layout, and behavior – and why getting it right (or wrong) can either boost your flow or totally wreck it.
Table of Contents
MacBook keyboard evolution: the butterfly effect
First, a quick look back. Apple’s keyboard journey hasn’t been without drama. From the much-loved pre-2015 scissor-switch keyboards to the controversial butterfly keyboard introduced in 2015, and finally, the reintroduction of the Magic Keyboard in 2019, each iteration has brought significant changes – not just in feel, but also in layout and key behavior.
The butterfly keyboard, for instance, was engineered for thinness rather than comfort. While it enabled Apple to create ultra-slim MacBooks, it came with shallow key travel, a stiff typing experience, and frequent mechanical failures. For many users, this layout led to more than just frustration – it actually slowed typing speeds and increased errors.
In contrast, the Magic Keyboard revived deeper key travel, better feedback, and a slightly reworked layout that more closely aligned with how most people type. This shift alone made newer MacBooks far more comfortable and productive to use over long sessions.
But key feel is just the start.
The layout that shapes behavior
Apple’s keyboard layout has always stood apart, particularly in its treatment of modifier keys (like Command, Option, and Control) and the Function row. These design choices influence everything from keyboard shortcuts to multitasking habits.
Take the Command key. Located right where your thumb naturally rests, it makes common shortcuts like Command+C (copy) or Command+Tab (switch apps) faster than on a Windows layout, where Control is pushed to the side.
The addition of dedicated keys like Spotlight (Command+Space), Mission Control (F3 or swiping with three fingers), and Siri make multitasking smoother and more reliant on keyboard input rather than clicking through menus.
More recent MacBook Pros brought back a full-height Function row, including a physical Escape key – something that pro users particularly missed during the Touch Bar era. These seemingly small decisions have big consequences for productivity, especially for coders or people who use terminal commands, where Escape is frequently used.
Keyboard shortcuts: a hidden superpower
MacBooks come alive when you start mastering their built-in shortcuts. And because macOS is designed to be used via keyboard just as much as the mouse or trackpad, users who dive deep into this realm quickly find themselves working faster and more fluidly.
Here’s where layout matters again: the consistency of key placement across MacBook models ensures your muscle memory translates whether you’re on a MacBook Air or a 16-inch Pro. Once you’re used to Command+Arrow to move between text or Command+Shift+4 to take screenshots, switching between devices is seamless.
And here’s the kicker – macOS allows for customization. You can remap certain keys (like turning Caps Lock into an extra Escape key) or create your own shortcuts for almost any function using System Preferences. It’s a subtle kind of power, but a powerful one nonetheless.
Keyboard nuances that affect daily work
It’s not just about layout or shortcut access. Apple has made deliberate decisions with key size, spacing, and even typography that affect how we interact with their machines.
Let’s break down a few of the more subtle touches that influence daily use:
- Key spacing: The slightly larger spacing between keys on recent MacBooks reduces typing errors and improves speed for most users.
- Low actuation force: Compared to many mechanical or Windows laptop keyboards, MacBook keys require less pressure to activate, which means less finger fatigue during long typing sessions.
- Minimalist labeling: Apple’s decision to minimize visual clutter on keys (e.g., not labeling both Shift and capital arrow on the same key) helps reduce distractions and makes the keyboard feel less “busy.”
And it’s not just typing. The layout also affects how you use built-in features like dictation, language switching, and accessibility tools. For multilingual users, Apple offers tight integration with input sources and keyboard switching via shortcuts, making it easier to write in multiple languages without needing to hunt through menus.
Here’s your single bullet list of MacBook keyboard nuances that influence real-world use:
- Consistent modifier key placement enhances shortcut muscle memory
- Larger key spacing helps reduce errors and boosts speed
- Low actuation force minimizes fatigue during long sessions
- Full-height function row supports better multitasking
- Spotlight and app switching shortcuts enable faster navigation
- Custom remapping allows power users to tweak their workflow
- Language and input source switching is smooth and shortcut-friendly
Accessibility and customization: hidden gems
MacBooks have long led the pack in accessibility features, and the keyboard plays a big role here. From Sticky Keys (for users who have difficulty pressing multiple keys at once) to custom key repeat rates and even dictation support, Apple has baked in multiple layers of control.
One often-overlooked setting is the ability to create text replacements. For example, you can set “@@” to automatically expand into your full email address – saving time and effort every time you need to fill out a form.
You can also assign app-specific shortcuts. So, if you constantly use “Export as PDF” in Preview, you can assign a single key combo to speed up that process. Over time, these custom tweaks compound into meaningful productivity boosts.
Keyboard repairs for Mac
As reliable as MacBook keyboards have become, they’re still not immune to issues. Sticky keys, uneven feedback, or unresponsive keys can crop up, especially in older butterfly models. If you notice typing inconsistencies, double characters, or sudden resistance, it might be time for a professional repair.
Apple’s Keyboard Service Program covers many affected models with extended warranties. But even outside of that, independent Mac repair shops can clean or replace keyboard components, often at a lower cost than full Apple service.
Since your keyboard is your primary interface with the device, neglecting these problems can seriously slow you down. Don’t tough it out – get it fixed.
Conclusion
MacBook keyboards may not be the flashiest part of Apple’s hardware, but they are among the most important for daily productivity. From their evolution through different mechanisms to their tight integration with macOS and user behaviors, they shape how we work more than we realize.
Whether you’re a writer who lives inside Pages, a developer coding in Xcode, or just someone firing off emails and spreadsheets all day, the keyboard layout has a measurable impact on how quickly and comfortably you get things done.
Understanding these nuances – and learning how to customize or troubleshoot when needed – can make you faster, more efficient, and a lot more comfortable at the end of the day. In short, your fingers will thank you.