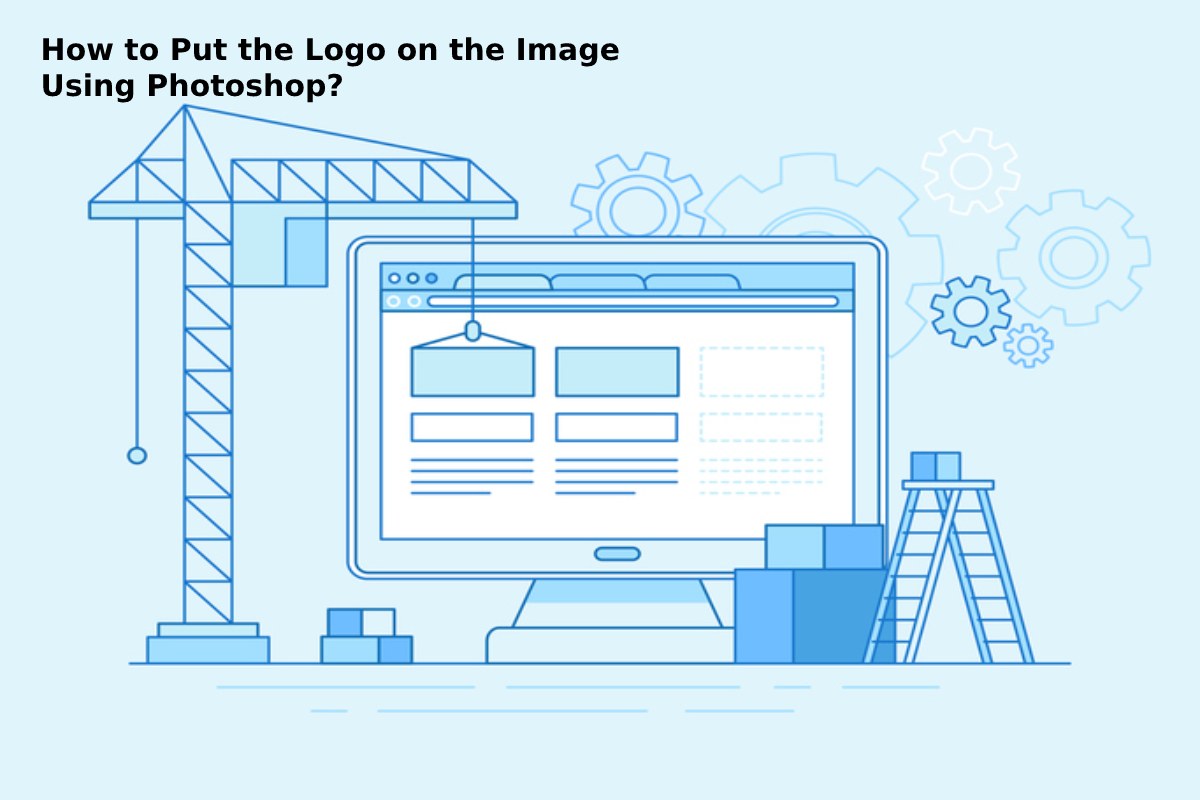Table of Contents
Introduction
Put the Logo on the Image Using Photoshop – Please create a new layer (New layer) by selecting the image in Photoshop and calling it a watermark. Choose the text tool after selecting the layer, then click anywhere in the image and type your notification or someone else.
Select the text tool, recognize your message or logo, and use the toolbar to change the font’s color, shape, and size. Select where to place the logo in the corner, on the side or center, and so on.
Changed the size or role of the watermark by pressing (Ctrl + T) in Windows, CMD+ T+ SHIFT in Mac devices. Blurred or darkened logo by clicking on the layer opacity adjustment between 30%-50%.
Put a Logo on the Image using Websites
To arrange the logo on the image using sites, you should follow the following: select the idea of the logo to be added, preferably not transparent or white, and preferably a file.
Could you choose the image to be placed on it? Open the web browser on the Site Of Beck Monkey (picMonkey.com). Click the edit option after selecting the photo to add the logo, and then click on it, to appear on a screen inside the pic monkey platform.
Choose the font to type by clicking Tt on the left to add a line and control its size and color, and skip this step if you don’t need to write. Click the butterfly icon to the left of the screen to show a list of installations and scraps added to the image.
Then click your won button at the top left of the screen, open the saved folder with the logo to be added and click it to open it.
Click the logo to adjust the size, drag it, and drop it where it’s placed. Click the save button at the top of the screen from the middle, rename it. And keep it in a new folder, so it doesn’t replace the original image.
Put the logo on the Image using Android Apps
One of the best free apps that can be downloaded from google play or stored up is a canvas. As this app gives the user to add a picture or logo to his original image directly from the android phone. By following the following: download the canvas app from google play and the app store. Create a free account using your email.
Upload a photo you want to put a logo on from the photo gallery. Carry the emblem on the Text tab and type your tag or stamp. Select the transparency of the image you want. Click on the Save option to save the image after adding the logo.
Be careful: always be careful to put a logo or so-called watermark on each person’s photos, especially those of interest to work, to save them from theft. And their personal use at the expense of another person. Putting a logo on the images preserves rights and prevents their penetration.
Put the Logo on the Image Using iPhone Apps
Logo can be placed on the image using the iPhone camera itself and from within the camera app without resorting to downloading a particular application.
Still, if you want to put a more substantial and more complex logo, people need to download a more robust application. One of them is a watermark photo. A free application that can be downloaded from google play and upgraded for an annual amount of money. And to use this app.
You should follow the following. Download the app from google play by entering its name and clicking on the word download. Click on the watermark your photo option. Give the app permission to access studio photos.
Choose the image you want to put a logo on. Choose stickers and text to create an in-app logo after opening the picture above the list. Or click on an import option to use a pre-prepared logo.
Move the logo after adding it anywhere you want in the image.
Click a checkmark to save your photo in your camera album. Putting logos on photos is necessary to protect copyright. This logo will be as you wish. Either a name, website, or photo address, using photoshop, websites, iPhones, and android apps.