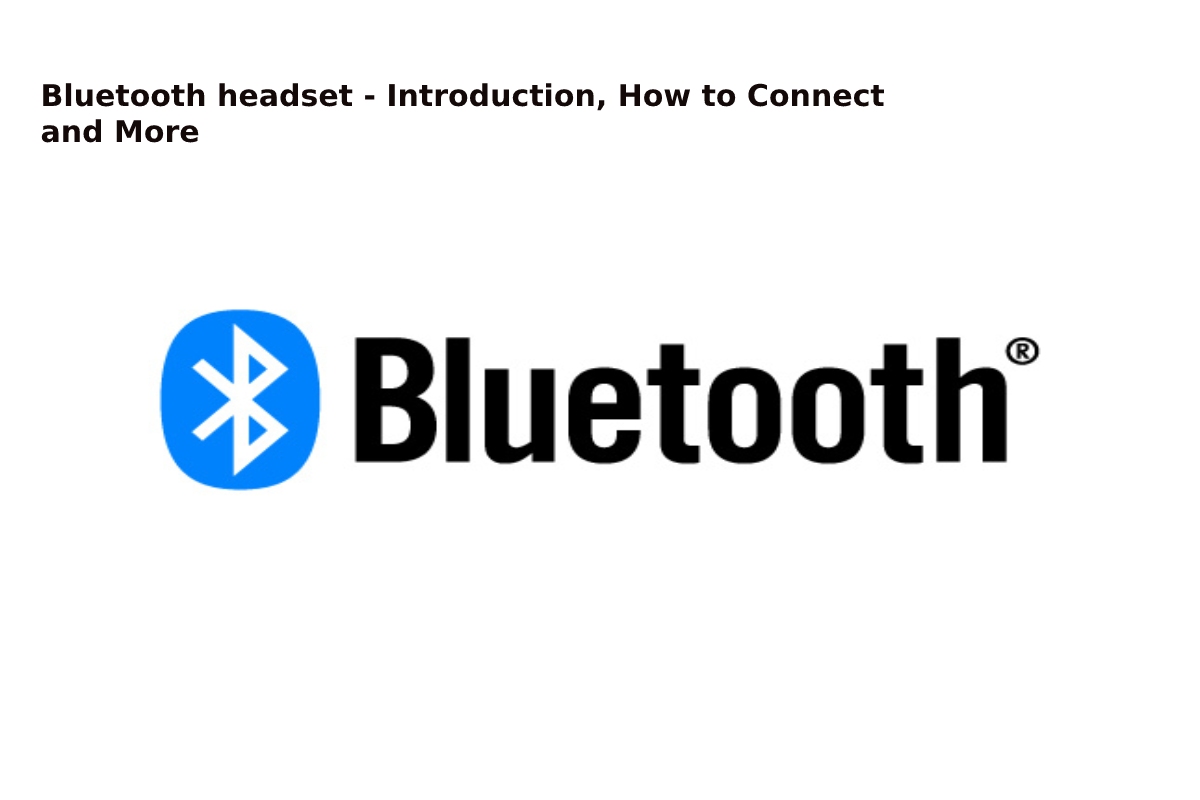Table of Contents
Introduction
Bluetooth Headset must be paired with a specific Bluetooth-enabled device, where speakers receive audio sent from their associated device in the form of wireless waves and through Bluetooth, and then convert and amplify audio into user-heard audio.
The following explains how to turn on the Bluetooth headset on both the user’s computer and phone:
Turn on the Bluetooth headset on your Computer
The Bluetooth headset is turned on and connected to your computer in 3 main steps:
Activate Pairing Mode in the Speaker
To turn on the Bluetooth headset on the user’s computer, you must start activating what is known as pairing mode on the same speaker or Discovery Mode.
This mode is activated in most types of Bluetooth headphones by turning them off, then continue pressing the play button until a flashlight appears on the speaker, and can be guided by the instructions of the headset manufacturer to know how to turn the pairing mode through it, pairing mode in first-time Bluetooth speakers is usually activated once it’s turned on, where the step of constantly pressing the power button to activate pairing mode is required if the speaker is connected to the device for the second time.
It should be noted that the speaker is not related to previously paired devices, as the speaker can connect to these devices if they are close to them.
Activate Bluetooth on Computer

The process of starting the pairing mode in the Bluetooth headset tracks the process of turning Bluetooth on the user’s computer.
And the steps of this process vary depending on the different operating system in which the computer works, as follows:
Turn on Bluetooth on Windows 102024-03-27
Bluetooth can be turned on your Windows 10 computer in several ways: use the settings menu: Bluetooth can be turned on windows 10 with the settings menu available on your device, following the following: Click the Start button on the device keyboard. Click on the Settings icon that appears to be a serrated circle. Click on the Devices option.
Then Click on Bluetooth and other devices. Click the activation button shown alongside the Bluetooth option. Use the Action Center: Bluetooth can be activated on Windows 10 devices through the so-called Action Center, following the following:
Click on the speech bubble icon shown within the taskbar below the device screen. Click on the Bluetooth icon shown on the action center list to activate it.
Turn on Bluetooth on Windows 8
The following steps show how Bluetooth works on windows eight computers: Press my Win+C on the device keyboard. Click on the Settings icon that looks like a serrated circle.
Click on the Change PC settings option. Then click on the Wireless option. Change Bluetooth settings to play through the window on the device screen.
Turn on Bluetooth on Windows 7
The following steps show how to activate Bluetooth on windows seven devices: Click the Start Button on the device keyboard. Choose the devices and printers option. Right-click the user’s computer name that appears in the device list window. Choose the Bluetooth settings option. Click on the checkbox shown along with the opportunity to allow devices to find this computer. CLICK ON THE CONSENT OPTION (OK). Turning Bluetooth on Mac: The following steps show how
Bluetooth works on your Mac OS Computer
- Click on the Apple menu icon on the device screen.
- Choose the System Preferences option.
- Choose the Bluetooth option. Click on the Bluetooth icon shown on the screen to activate Bluetooth on the device.
Connecting the Phone to Computer
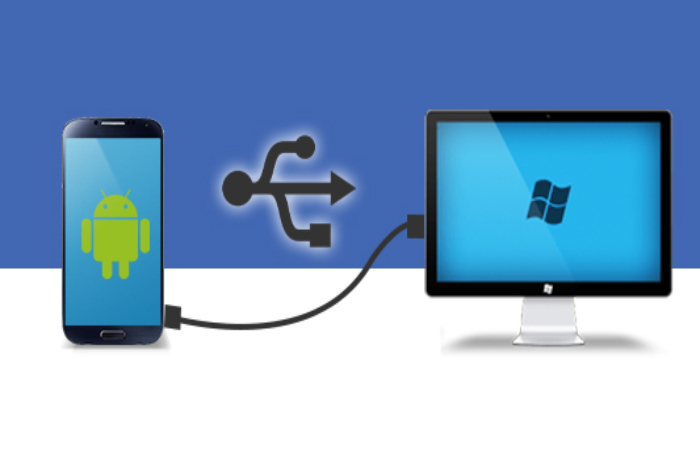
After activating both the pairing mode in the Bluetooth headset, activating Bluetooth on the computer, clicking the speaker to the device, the steps to do so vary depending on the different operating system in which the device works, as follows:
Connecting the Speaker to a Windows Ten Machine
The following methods show how to connect the Bluetooth headset to the windows ten pc: Press my Windows + I switch from the device keyboard. Then click on the Devices option. Choose the Bluetooth option.
Connecting the Headset to a Windows Eight Device
The following steps show how to link the BlueTooth headset to the windows 8pc: Click the Start Button. Write the Bluetooth search command within the search box shown on the screen. Choose the Bluetooth settings option.
Check that Bluetooth is activated on the PC. Click on the Pair option, and then follow the instructions on the screen to complete the phone connected to your computer.
Connecting the headset to a windows seven device: the following steps show how to connect the BlueTooth headset to the windows 7pc: Click the Start Button.
Choose the devices and printers option. Click on the Add a device option.
Connecting the speaker to a Mac
- The following steps confirm how to connect the Bluetooth headset to your Mac OS: Click on the Apple menu icon on your device screen.
- Choose the System Preferences option. Choose the Bluetooth option.
- Click on the name of the Bluetooth headset to be connected to the device. Click the Connect button.
Turn on the Bluetooth Headset on the Phone
- The following steps show how to turn on them on the user’s smartphone: activate Bluetooth on the phone device to be connected to the headset.
- Activate pairing mode on the BlueTooth headset.